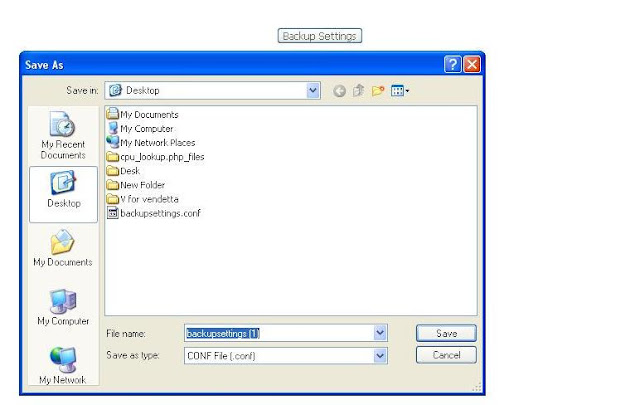For Advanced users:
open cmd
type i: (Your Drive Letter) and enter
type attrib -s -h /s /d *.* and press enter
Below post is just a brief for the above command.
Today my Pen Drive is hit by a series of Trojan Virus, so I use
Avast to clear the virus.
After scan is completed I found the Flash Drive is completely empty with no data at all.
But used disc space is showing a lot of data.
I tried ‘Show Hidden files’ option in ‘Folder Options’ but No
use
I did some research and came to know that these files are hidden
by Trojan Viruses within registry values.
This behavior can be changed using
Command Prompt. Let’s see how it works.
Open Run (Win+R) and type cmd
and press Enter.
A command Prompt will
appear, type cd\ and hit enter.. This command will let the command applicable to Root directories and sub folders also.
Not type I: and
Enter {Note: Type your driver letter in the place of I. (ex H, G.. etc}
Type dir/ah and Enter. This Command useful to identify the directories effected by the viruses.
Now type attrib –h –s /s /d and
hit Enter [attrib –h{space}-s{space}/s{space}/d]
After a few seconds you can see your driver letter again
this means the process is completed.
No I got all my data back.
Tip:
This process is applicable not only for Pen Drive or Flash dives like External Hard Disc, but also applicable for your system drives also.
After applying this command, some of the strange folders you have never seen may appear but don't worry, they are system related files, just hide them if you don't want or try delete if possible.